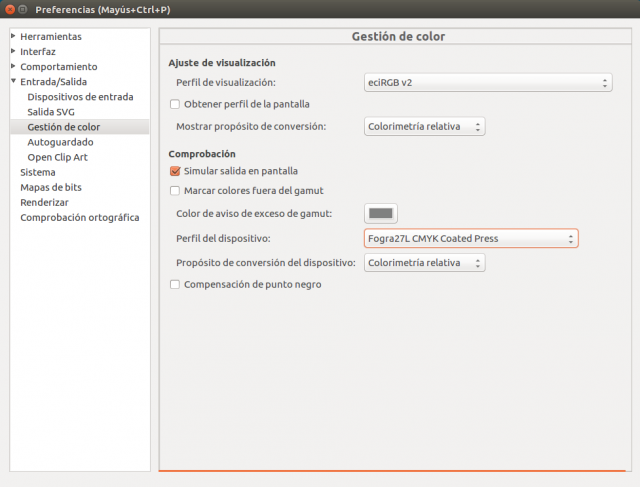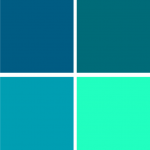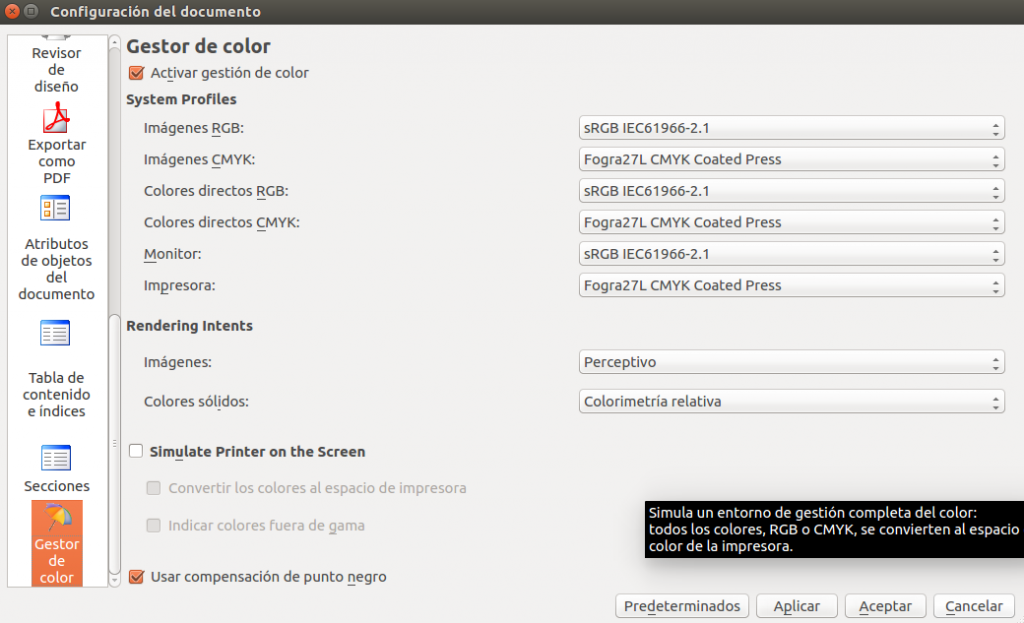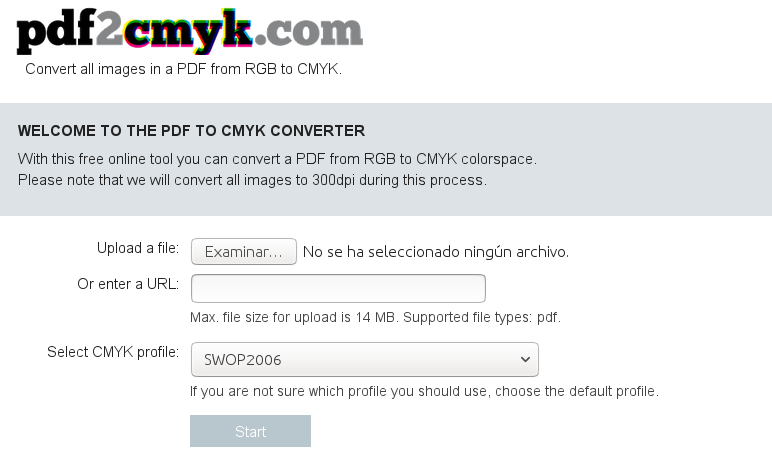Sí al igual que yo en ocasiones realizas pequeños trabajos de diseño que a veces son para web u otras veces son para impresión, seguro que te ha pasado que realizas un trabajo y a la hora de imprimir, zas! los colores no coinciden, los colores que tú veías en pantalla con los que luego salen en papel, no tienen nada que ver. Un clásico!
En esta ocasión voy a tratar de dar algunos consejos para hacer este trago un poco más llevadero pero por supuesto, siempre trabajando con herramientas libres Scribus o Inkscape.
Partimos de que la gama de colores RGB es para pantalla y CMYK para impresión, por lo que dependiendo de que vayamos a hacer con nuestro diseño tendremos que trabajar con la gama de color correspondiente, ya que Inkscape no permite la conversión de una gama a otra. La librería que utiliza para la creación y manipulación de gráficos vectoriales, Cairo, no soporta CMYK.
Algunos previos…
Jesusda nos recomienda unos pasos previos que pueden ser muy útiles para potenciar al máximo el uso de la gestión de color con estos programas instalando diversos perfiles de color de uso común en entornos profesionales e imprentas offset.
Y por supuesto debemos tener la Paleta de colores Pantone en Inkscape tal y como ya os comenté hace un tiempo
Veamos algunas posibles «soluciones»
Opcion 1
Se supone que hay una extensión que facilita esta cuestión en Inkscape se trata de una herramienta que permite generar PDF con la gama de colores CMYK pero en mi caso no ha funcionado la extensión me devuelve un error que no consigo solucionar.
Opcion 2
Ggsalas en su blog nos ofrece otra opción: En Inkscape uno debe dibujar con los colores CMYK que sabés como quedan impresos a pesar de que en pantalla se vean diferentes. Luego el dibujo se puede exportar en formato PNG, el modo de color será RGB. Por último hay que cambiarle el modo de color de RGB a CMYK con ImageMagic. Para hacer esto hay que utilizar solo una línea de código:
convert -colorspace CMYK imagen1.PNG imagen2.jpg
Opción 3 y más profesional
Otra opción y al parecer es la mas profesional, es la que nos ofrecen desde Nexos o nos relata perfectamente en el vídeo de Vídeo tutoriales 2.0, sin saltarse ni un detalle, es fantástico!
Se trata de usar Scribus como herramienta para convertir nuestros trabajos de Inkscape. Os cuento paso por paso (es largo pero no complicado, ánimo!! :
- Hay que instalar los paquetes CREATE-RESOURCES e ICC-PROFILES:
apt-get install icc-profiles create-resources
- (Si quieres más información en este enlace tienes detalles sobre el proceso tal y como nos recomendaba Jesusda)
- Debemos descargar la paleta de colores Pantone para Scribus desde aquí (pulsa botón derecho y guarda el enlace), ahora entra en Scribus y carga la paleta mediante el menú Editar -> Colores -> Importar
-
Ahora vamos a modificar las preferencias de Inkscape desde Edición -> Preferencias
-
Tenemos que modificar el «PERFIL DE VISUALIZACIÓN«. Esta opción es básica para diferenciar cómo se ve en pantalla y como se verán luego impreso.
-
Despliega el apartado «ENTRADA / SALIDA» y en «GESTIÓN DE COLOR«.
-
Elige el «PERFIL DE VISUALIZACIÓN»: eciRGB v2 ICCV4 o Adobe RGB (1988), Pero siempre será preferible el primero.
-
En el resto de los campos elije las opciones que puedes ver en la imagen
-
- Pulsa sobre el icono «Gestión de color», hasta que en la barra de estado se muestre la leyenda:»La pantalla con gestión de color está ACTIVA en esta ventana».

- Si pulsas repetidamente sobre este icono verás las diferencia entre el antes y el después. Trabajando con la Gestión de color activa nos aproximaremos a como se verá nuestro trabajo una vez impreso.
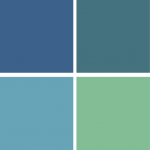
Impreso - Ahora vamos a preparar nuestro trabajo para entregar en imprenta desde Scribus
- Ve a Archivo -> Configuración del documento y en la izquierda busca el icono «Gestión de color«
-
Marca la casilla «Activar gestión de color«. (El tipo de PERFIL CMYK que debemos incrustar, nos lo tiene que proporcionar la imprenta, pero no te sorprenda de que muchas imprentas no sepan ni de que le estás hablando.)
-
Abre el documento que hemos creado en Inkscape con Scribus
-
RECOLECTAR PARA SALIDA Crea una carpeta (por ejemplo en el escritorio) donde se guardará el trabajo y otros archivos necesarios. Ve a Archivo -> Recolectar para salida; elige la ubicación y marca las casillas: «Incluir tipografías», «perfiles de color» y aceptar.
- Para crear el pdf ve a: Archivo -> Exportar/Guardar como PDF e introduce estas opciones:
-
En la pestaña «General» entra el nombre y lugar donde se guardará el trabajo.
-
En la pestaña «Tipografías» te muestran las fuentes usadas en el documento, si las hubiera.
-
En la pestaña «Color«, elije la opción «Para impresoras».
-
Le damos a «Guardar»y ya estará listo el PDF con todos los elementos necesarios para la imprenta.
-
Ahora si, ya hemos finalizado el proceso y estará listo para enviar a imprenta y no tener ningún susto al recibir el trabajo! 😉
Opción 4 y más rápida!
Existe una opción más rápida pero no se si es tan profesional 😮 Se trata de un recurso online que convierte los PDFs en RGB a CMYK, por lo que nos podríamos saltar todos los pasos que realizamos en la opción anterior con Scribus. Basta con subir el PDF y pulsar en start, nada más!!